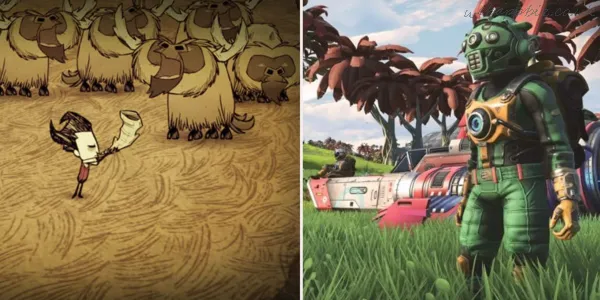Chrome एक ऐसा ब्राउज़र है जिसका उपयोग आज के समय में सबसे अधिक किया जाता है। डेस्कटॉप और स्मार्टफोन दोनों उपयोगकर्ता। इंटरनेट सर्फिंग के अलावा, क्रोम का उपयोग फ़ाइल डाउनलोड करने के लिए भी किया जा सकता है। लेकिन क्या कोई अभी भी उलझन में है कि डाउनलोड की गई फ़ाइल कहां ढूंढें?
निश्चिंत रहें, क्योंकि इस लेख में हम आपको दिखाएंगे कि क्रोम ब्राउज़र पर डाउनलोड परिणाम विस्तार से और स्पष्ट रूप से कैसे देखें। दरअसल, ब्राउज़र पर डाउनलोड परिणाम देखना बहुत आसान है (उन लोगों के लिए जो पहले से ही समझते हैं), लेकिन जो लोग अभी भी तकनीक में नए हैं, उनके लिए यह थोड़ा भ्रमित करने वाला हो सकता है।
ऐसे कई तरीके हैं जिन्हें किया जा सकता है। ठीक है, बस आगे बढ़ें, देर न करें, निम्नलिखित स्पष्टीकरण देखें।

एंड्रॉइड पर डाउनलोड कैसे एक्सेस करें
एंड्रॉइड पर डाउनलोड तक पहुंचने का पहला तरीका डाउनलाड मेनू के माध्यम से है। यह विधि वास्तव में क्रोम पीसी पर पहली विधि के समान है। जो फ़ाइलें डाउनलोड की गई हैं, वे इस मेनू पर दिखाई देंगी, और उन्हें सीधे खोला या चलाया भी जा सकता है। ऐसे:
- सुनिश्चित करें कि फ़ाइल सफलतापूर्वक डाउनलोड हो गई है, आमतौर पर पृष्ठ के नीचे एक अधिसूचना दिखाई देगी।
- तीन समानांतर बिंदु दबाएँ
- कृपया क्रोम पेज के ऊपरी दाएं कोने के समानांतर तीन बिंदुओं को दबाएं और फिर डाउनलोड का चयन करें
- डाउनलोड की गई फ़ाइलें और फ़ाइलें सीधे भी खोली जा सकती हैं।
फ़ाइल प्रबंधक के माध्यम से दूसरे एंड्रॉइड पर डाउनलोड तक कैसे पहुंचें। यह एप्लिकेशन फ़ाइल प्रबंधन के लिए एक एप्लिकेशन है, जहां हम कई काम कर सकते हैं, जैसे फ़ाइलें भेजना, चलाना, हटाना और भी बहुत कुछ।
डाउनलोड की गई फ़ाइलें आमतौर पर डाउनलोड फ़ोल्डर में संग्रहीत की जाएंगी। अधिक विवरण के लिए, निम्नलिखित स्पष्टीकरण देखें:
- सुनिश्चित करें कि फ़ाइल सफलतापूर्वक डाउनलोड हो गई है, आमतौर पर पृष्ठ के नीचे एक अधिसूचना दिखाई देगी।
- इसके बाद एंड्रॉइड पर फाइल मैनेजर खोलें
- फिर स्टोरेज चुनें
- फिर डाउनलोड फ़ोल्डर ढूंढें और चुनें
- फिर डाउनलोड की गई फ़ाइलों की सूची दिखाई देगी
पीसी पर डाउनलोड कैसे एक्सेस करें
क्रोम में डाउनलोड करते समय, आमतौर पर डाउनलोड प्रक्रिया पृष्ठ के नीचे दिखाई देगी। इन सूचनाओं के माध्यम से, आप वास्तव में सीधे डाउनलोड के परिणाम देख सकते हैं। ऐसे:
- डाउनलोड प्रक्रिया पूरी होने के बाद, कृपया पृष्ठ के नीचे दिखाई देने वाली अधिसूचना पर ऊपर तीर पर क्लिक करें
- फिर ओपन का चयन करें (फ़ाइल को सीधे खोलने के लिए), या फ़ोल्डर में दिखाएँ का चयन करें (उस फ़ोल्डर में खुलेगा जहाँ फ़ाइल संग्रहीत है)
- यदि हम फ़ोल्डर में दिखाएँ का चयन करते हैं, तो इसे हमारे डिवाइस स्टोरेज स्पेस में डाउनलोड फ़ोल्डर में निर्देशित किया जाएगा
- फिर बस फ़ाइल का उपयोग करें
यदि क्रोम पेज पर स्थित डाउनलोड प्रक्रिया की अधिसूचना गायब हो गई है या बंद हो गई है, तो दूसरा तरीका डाउनलोड मेनू के माध्यम से किया जा सकता है। यहां चरण दिए गए हैं:
- क्रोम पेज के ऊपरी दाएं कोने में तीन बिंदुओं पर क्लिक करें
- फिर डाउनलोड चुनें
- डाउनलोड की गई फ़ाइलों की सूची दिखाने वाला एक मेनू दिखाई देगा
- फिर बस फ़ोल्डर में दिखाएँ पर क्लिक करें
- फिर इसे स्वचालित रूप से डाउनलोड फ़ोल्डर पर निर्देशित किया जाएगा जहां फ़ाइल डिवाइस स्टोरेज स्पेस पर संग्रहीत है
पीसी पर डाउनलोड तक पहुंचने का अगला तरीका फ़ाइल एक्सप्लोरर में डाउनलोड फ़ोल्डर के माध्यम से किया जा सकता है। उस फ़ोल्डर में, आमतौर पर सभी डाउनलोड संग्रहीत होते हैं। शायद किसी ने पूछा हो कि लैपटॉप पर डाउनलोड कहाँ संग्रहीत हैं? तो उत्तर यह है कि डिफ़ॉल्ट रूप से फ़ाइल फ़ाइल एक्सप्लोरर में डाउनलोड फ़ोल्डर में संग्रहीत की जाएगी। देखने के लिए, यहां बताया गया है:
- फ़ाइल एक्सप्लोरर खोलें
- इसके बाद यह पीसी > डाउनलोड चुनें
- डाउनलोड परिणामों की सूची दिखाई देगी और वहां संग्रहीत हो जाएगी, फिर बस फ़ाइल का उपयोग करें या शायद इसे किसी अन्य सुरक्षित फ़ोल्डर में ले जाएं
यह चर्चा है कि एंड्रॉइड और पीसी पर डाउनलोड कैसे एक्सेस करें। उम्मीद है कि हमारा आज का लेख आपके लिए अच्छा लाभ प्रदान कर सकता है और पढ़ने के लिए धन्यवाद।